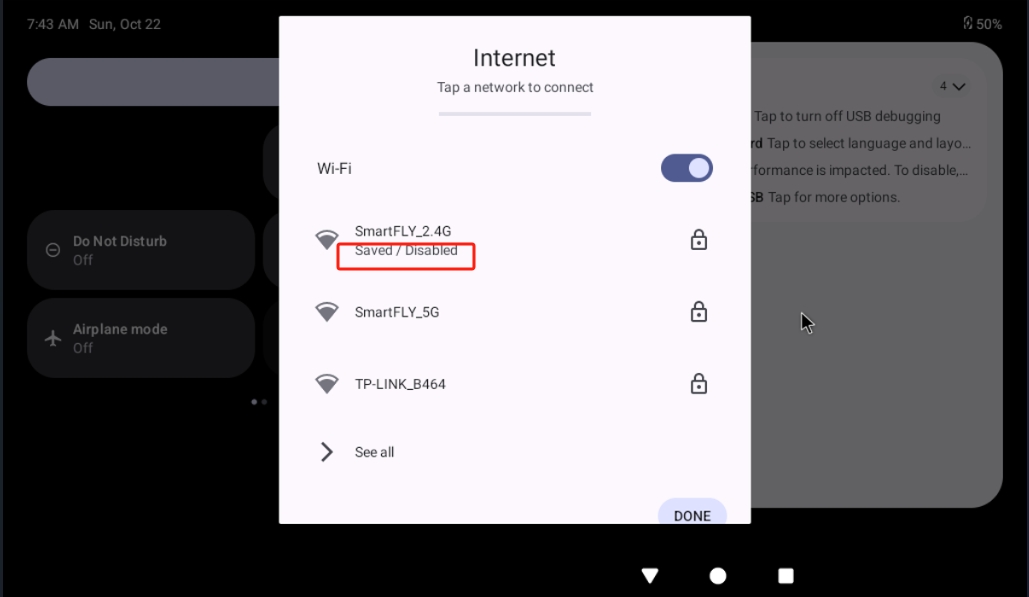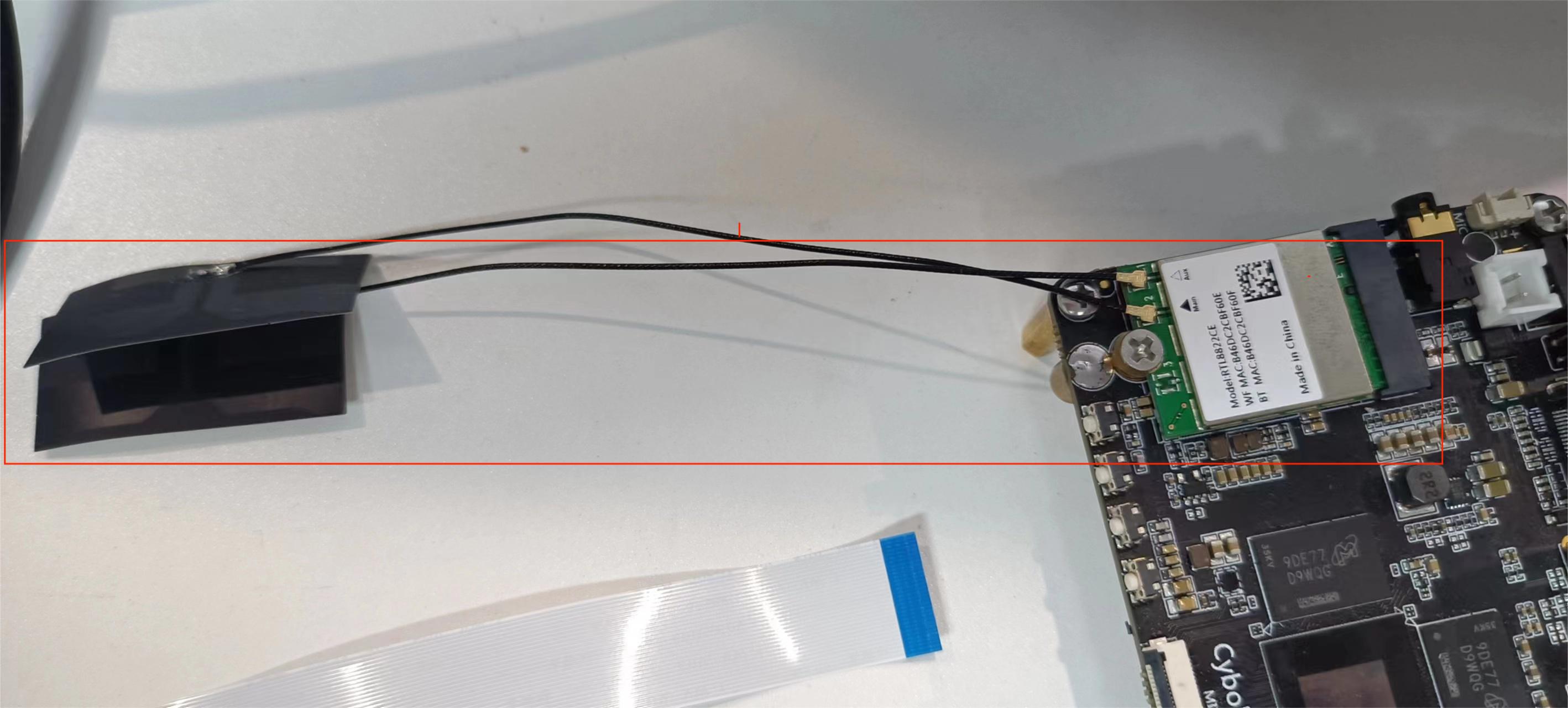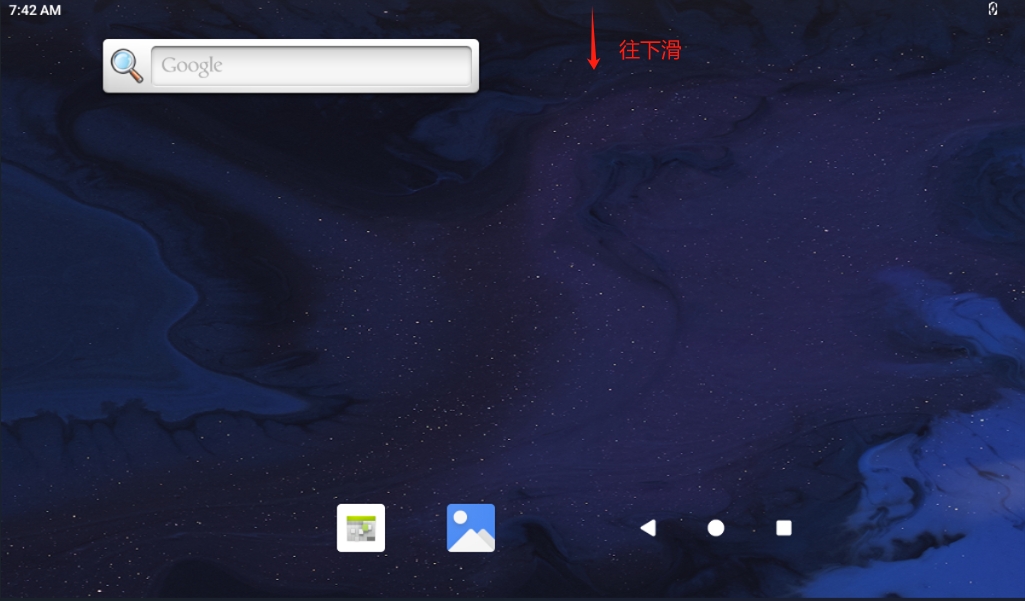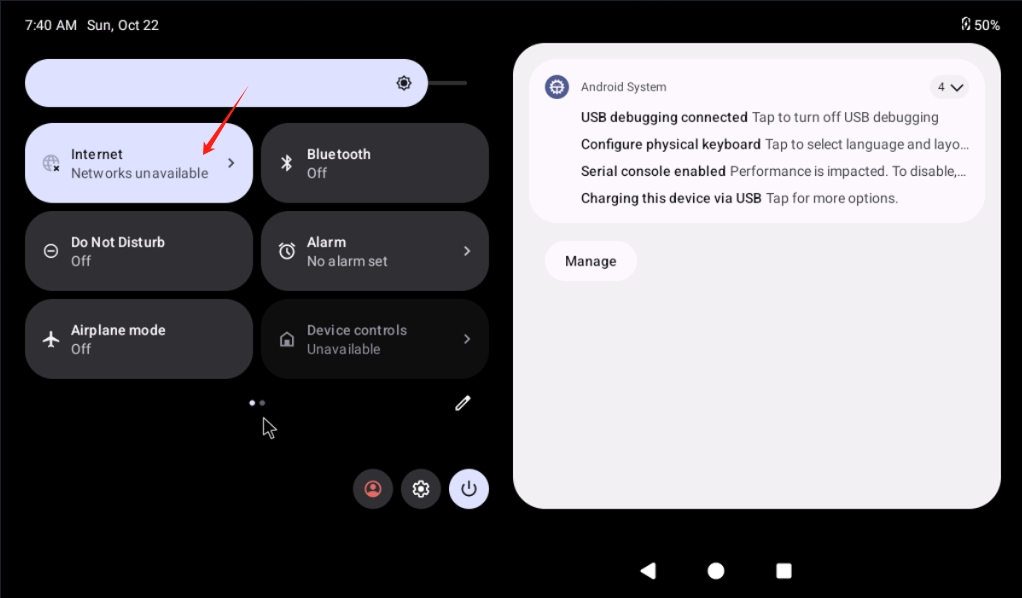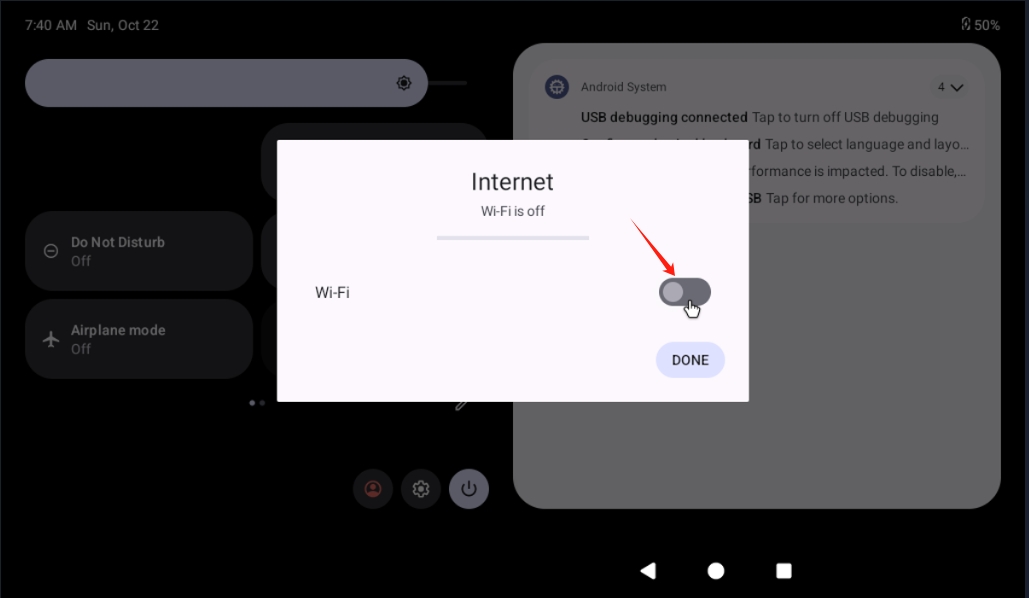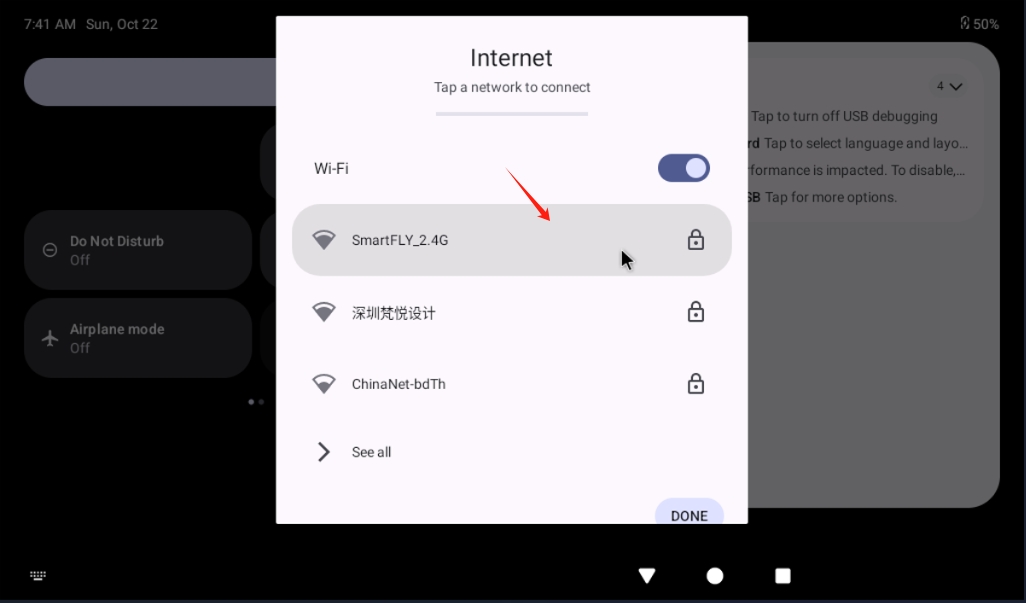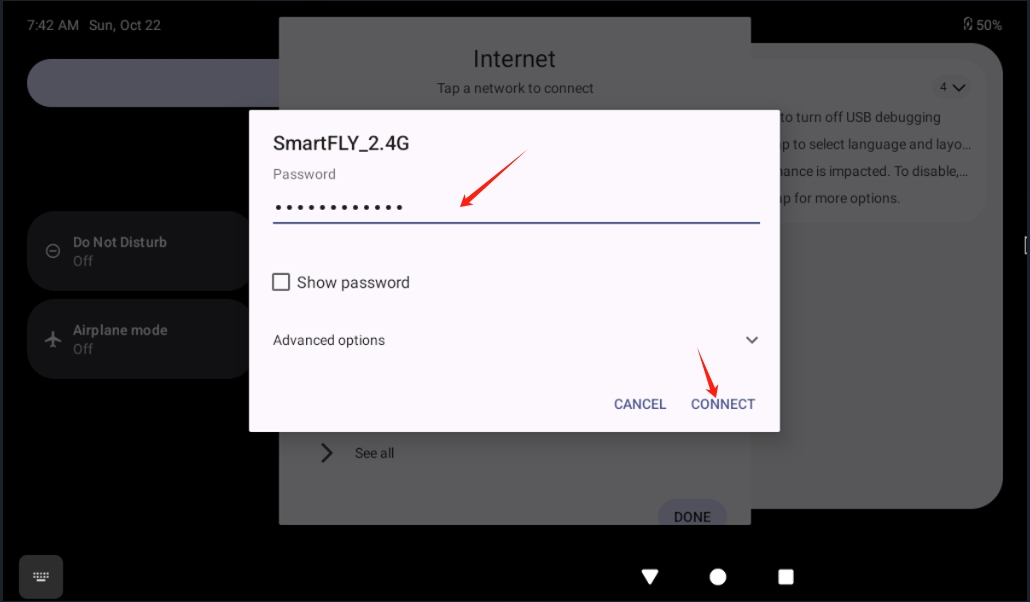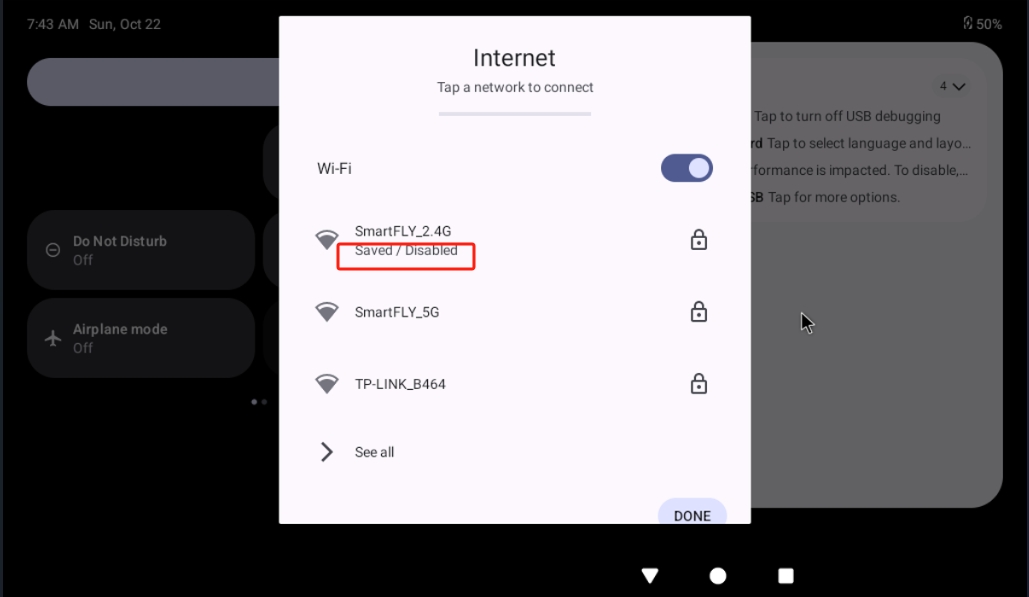- Check the wifi module to the M.2 interface on the board.
- Tighten the screws and secure it securely.
- Plug in the antenna, otherwise you may not receive the signal.
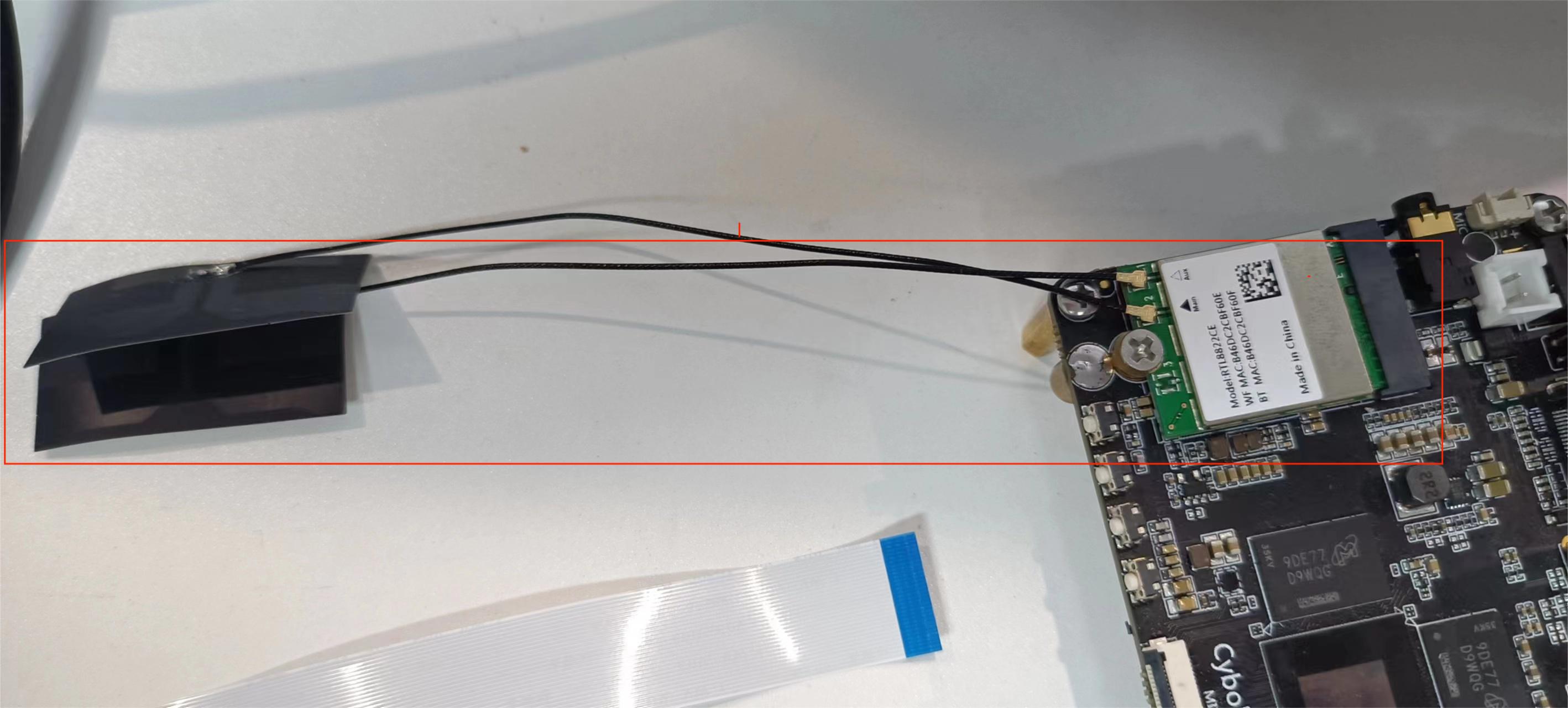
- Display the desktop UI, hold the left mouse button, and slide down from the top of the interface.
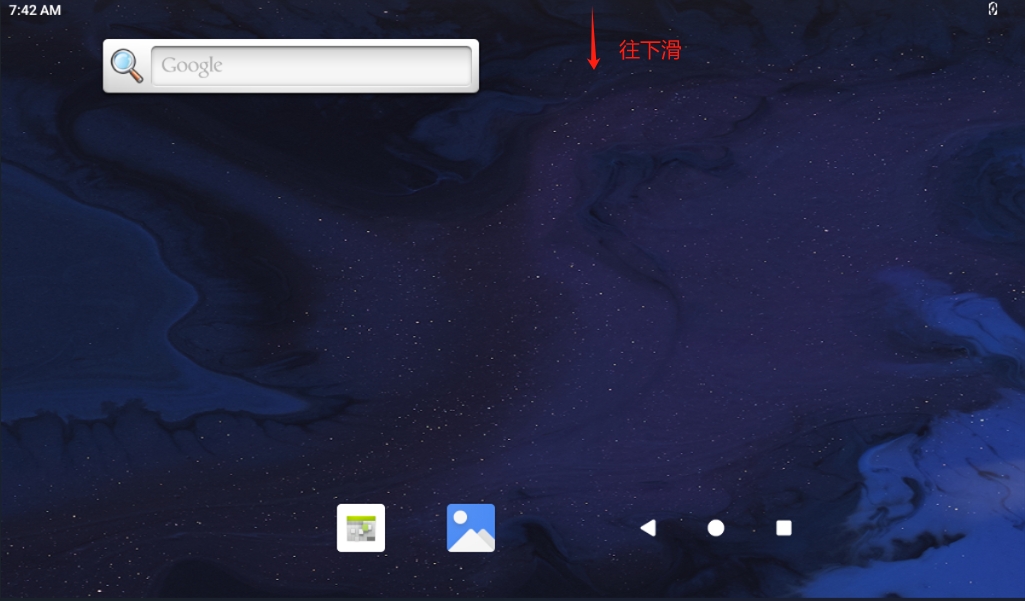
- Click on the Internet with the mouse.
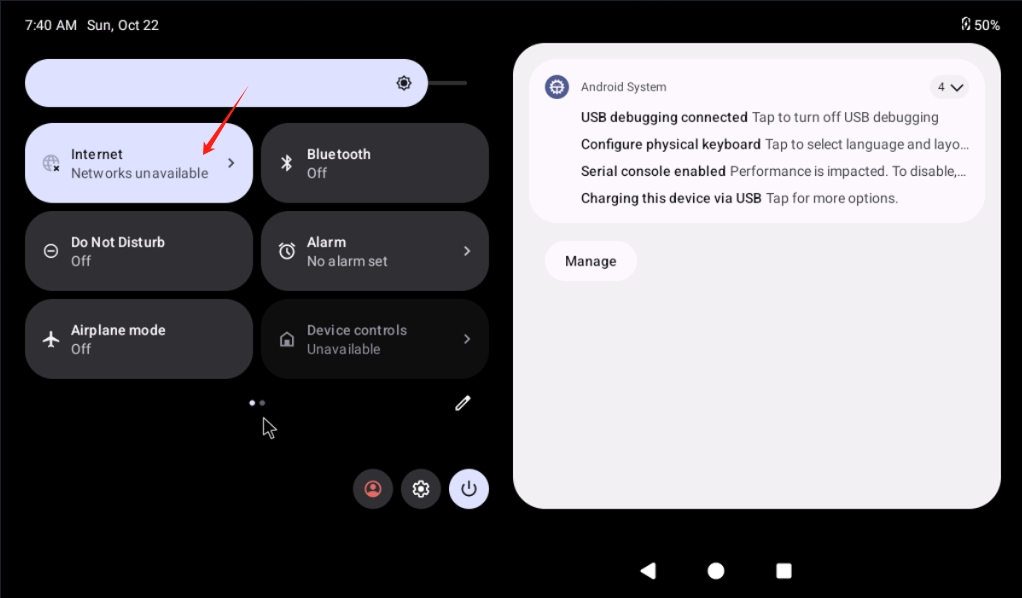
- Click the WiFi button to turn on WiFi.
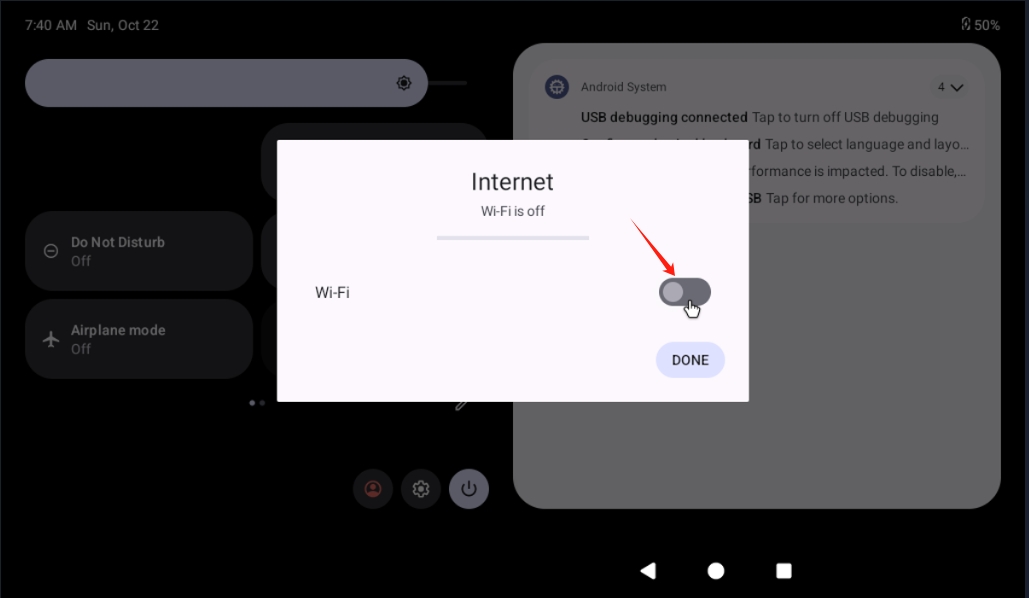
- Click the mouse to select the hotspot you want to connect to.
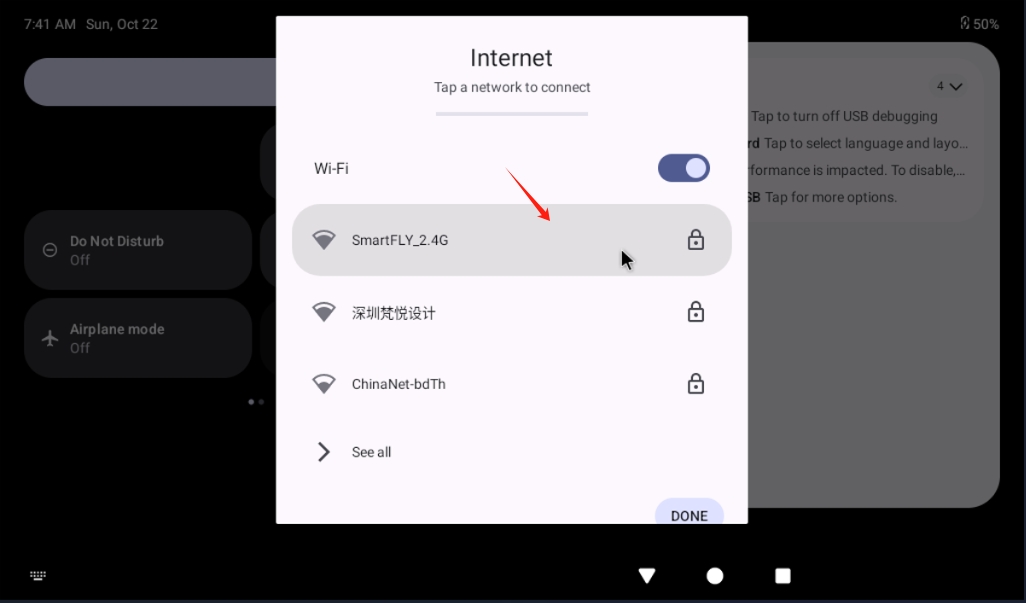
- Enter the hotspot password and click CONNECT to connect to the hotspot.
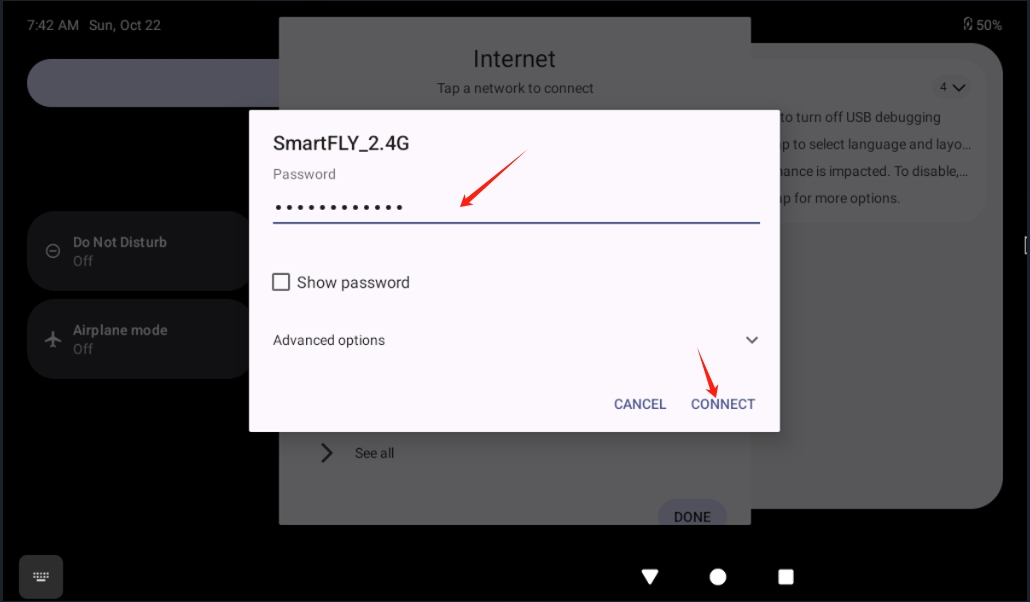
- Seeing a saved/disabled indicates connecting to a hotspot